Your computer rarely crashes without warning. It’s like a car sputtering before it stalls – there are usually signs, subtle cues that something’s not quite right. Ignoring these red flags can lead to frustrating downtime, lost work, and even costly repairs.
This guide will walk you through 10 common warning signs that your computer might be headed for a crash. More importantly, we’ll empower you with actionable steps and tools to address these issues before disaster strikes. Think of it as preventative maintenance for your digital life.
While our “Why Is My Computer Crashing: Comprehensive Troubleshooting Guide” delves deep into diagnosing and fixing crashes, this article focuses on prevention. We’ll show you how to spot the early indicators and take proactive measures to keep your system running smoothly.
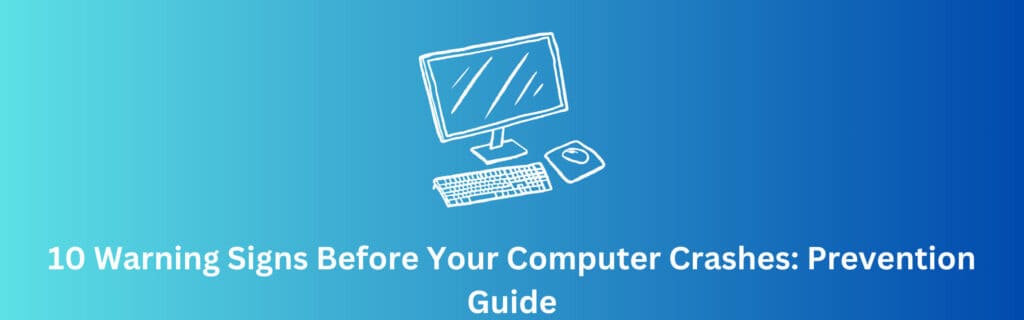
Common Warning Signs Your Computer Might Crash
1. Slower-than-Normal Performance
This one’s a classic. Notice your computer taking longer than usual to boot up? Are applications crawling at a snail’s pace? These are often the first signs of trouble brewing. Ignoring these delays can lead to bigger issues, including system crashes.
Here’s how to gauge if it’s a real problem:
Threshold:
- Boot time exceeds 2 minutes
- Applications take longer than 5 seconds to open
- CPU or memory usage remains consistently above 85%, even when idle
Tools:
- Windows Performance Monitor: Type “perfmon” in the Windows search bar and open the tool. Use the Resource Monitor tab to track CPU, memory, and disk activity in real-time.
- Process Explorer (by Sysinternals): A more advanced alternative to Task Manager, allowing deeper analysis of which processes are hogging resources.
- CrystalDiskInfo: Check for hard drive health and performance issues, such as high temperature or errors.
Prevention Tips:
- Close unnecessary background processes
- Check for malware using trusted antivirus software
- Consider upgrading your hardware if your system is older
Pro Tips:
- Enable Fast Startup in Windows for quicker boot times
- Defragment your hard drive regularly to optimize file storage
Local Insight:
Many clients in St. Charles and St. Louis report performance slowdowns due to failing hard drives or inadequate system memory. At Computer Pro Unltd., we’ve helped businesses and individuals solve these issues through professional diagnostics and affordable upgrades.
2. Frequent Application Freezes
We’ve all been there: you’re in the middle of something important, and suddenly the application you’re using freezes. It becomes unresponsive, the dreaded spinning wheel appears (or the “beachball” for our Mac friends), and you’re left wondering if you should just force quit. While occasional freezes can happen, frequent occurrences are a red flag that something’s amiss.
Here’s how to investigate:
Tool: The Event Viewer is your friend here. This built-in Windows utility logs system events, including application errors. To access it, type “Event Viewer” in the Windows search bar. Look for errors related to “Application Hang” or error code “1002.” These entries often provide clues about which applications are freezing and why.
Understanding the Causes:
Lack of Resources
Insufficient memory (RAM) or a slow hard drive can cause applications to struggle and freeze.
Software Conflicts
Compatibility issues between applications or outdated software can lead to instability.
Driver Problems
Outdated or corrupted device drivers can interfere with application functionality.
Overheating
Excessive heat can cause components to malfunction, leading to application freezes and potential crashes.
Pro Tip:
Use the “Repair” option in the program’s settings. Many applications have a built-in repair function that can resolve common issues.
3. Unusual Noise from Hardware
Pay attention to the sounds your computer makes. While a gentle hum is normal, unusual noises like clicking, grinding (especially from your hard drive), or excessive buzzing from fans can signal trouble.
Warning Thresholds:
- If your fans consistently spin at high speeds (exceeding 3000 RPM)
- Persistent clicking from your hard drive
- Tool: Use CrystalDiskInfo to monitor drive health
Pro Tip:
Invest in a laptop cooling pad to help dissipate heat and reduce fan noise.
4. Delays or Errors During Startup
A healthy computer should boot up relatively quickly and without errors. If you notice longer boot times or encounter frequent “Disk Error” messages during startup, it could indicate problems with your hard drive, operating system, or startup files.
Threshold Indicators
- Boot time consistently exceeds 2 minutes
- Event Viewer shows Kernel Boot Event ID 29
Action Tips
- Run Startup Repair
- Use System File Checker (SFC) scan
Pro Tip:
Disable unnecessary startup programs to speed up your boot time. You can manage startup programs in the Task Manager (Ctrl + Shift + Esc).
5. Unresponsive Peripherals
Are your USB devices randomly disconnecting? Is your mouse lagging or keyboard input delayed? These issues often stem from faulty drivers or problems with the peripheral itself.
Troubleshooting Steps:
- Use Device Manager to identify devices with error flags
- Update or reinstall drivers
- Try different USB ports or cables
6. Frequent Notifications for Updates
While those update notifications can be annoying, ignoring them can leave your system vulnerable to security threats and performance issues.
Recommended Tools:
- Windows Update: Set to automatic for latest security patches
Pro Tip:
Schedule updates for a time when you’re not actively using your computer, such as overnight.
7. Sudden Drops in Available Storage
Common Causes
- Malware infection
- Excessive log files
- Disk errors and corruption
Warning Signs
- 10%+ space reduction in 24 hours
- Unexplained storage losses
- Frequent low space alerts
Recommended Tool:
TreeSize Free: Visually displays disk usage, making it easy to identify which files and folders are taking up the most space.
Pro Tip:
Use cloud storage services like Google Drive or Dropbox to back up important files and free up local storage.
8. Unexpected Network Slowdowns
Sudden drops in internet speed or frequent disconnections can be frustrating and disrupt your workflow. While these issues can sometimes stem from your internet service provider, they can also indicate problems with your network adapter, router, or even malware.
Troubleshooting Tools:
GlassWire: A powerful network monitoring tool that allows you to see which applications are using your internet connection and identify any unusual activity.
Pro Tip:
Change your Wi-Fi channel to reduce interference from other devices. Access your router settings through your web browser (usually by entering 192.168.1.1 or 192.168.0.1 in the address bar).
9. Battery Performance Degradation (Laptops)
Warning Signs
Battery capacity drops below 80% (as reported by BatteryCare)
Action Steps
- Adjust power settings
- Close unnecessary applications
- Consider battery replacement
Pro Tip:
Reduce screen brightness and disable keyboard backlighting to extend battery life.
10. Visual Artifacts on the Screen
Flickering, lines, or distorted colors on your screen can indicate problems with your graphics card (GPU), monitor, or display cable.
Diagnostic Tool:
FurMark: A GPU stress test that can help you assess your graphics card’s performance and stability.
Prevention Tips for Long-Term Stability
Now that you know the warning signs, let’s talk about how to prevent crashes in the first place. Here are some essential tips for maintaining long-term system stability:
Routine Maintenance
Just like a car needs regular tune-ups, your computer benefits from routine maintenance.
Hardware Cleaning
- Clean fans and vents regularly
- Monitor temperatures
- Check cable connections
Software Maintenance
- Regular antivirus scans
- Keep software updated
- Monitor system logs
- Malwarebytes: For security scanning
- Read: Signs It’s Time for Computer Maintenance & Disadvantages of a Free Antivirus Program
Temperature Guidelines
Keep an eye on your hardware’s temperature to prevent overheating. Here are the recommended thresholds:
| Component | Safe Temperature Range |
|---|---|
| CPU | <75°C under load |
| GPU | <85°C under load |
| Hard Drive | <50°C under normal use |
Tool Recommendation: Use HWMonitor for tracking temperatures
Frequently Asked Questions About Signs Before Your Computer Crashes
What are the first signs of computer failure?
Early warning signs include unusually slow performance, frequent freezes, strange noises from hardware components, and recurring error messages. Look for Critical Event ID 41 in Event Viewer, which often indicates system stability issues.
How can I monitor my system’s reliability?
Use Windows Reliability Monitor (Control Panel > Security and Maintenance) to track system stability over time. This tool provides a clear overview of crashes, errors, and other system events that might indicate developing problems.
What should I do if my computer starts acting strange?
Start by running diagnostic tools like Speccy to check system health, update all drivers and software, and perform a full system scan for malware. If problems persist, consider seeking professional assistance.

Take Action Today
Preventive Maintenance
Avoid costly repairs—schedule a diagnostic check with Computer Pro Unltd. today!
Managed IT Solutions
Discover how our managed services can protect your business from unexpected downtime.
Local St. Charles Expertise
We recently helped a local business recover from a potential crash by implementing our remote monitoring tools, preventing major data loss. We offer same-day response for critical issues in the St. Charles area.
Conclusion
Don’t wait for your computer to crash before taking action! By recognizing the early warning signs and taking preventative measures, you can avoid costly downtime, data loss, and frustration. Just remember there are usually signs before your computer crashes!
Remember, prevention is always better than cure. Contact Computer Pro Unltd. today to learn how our services can help you keep your systems running smoothly and protect your valuable data.
Hi, My name is Josh Giesing. I am the President at Computer PRO Unltd. In my free time, I enjoy reading and have a passion for learning.
