2020 was the year of working/doing school from home. Many people had to wipe the dust off their old PC’s and laptops, putting up with the dreadful slowness in order to do so. Even if the computers are new, they might have their fair share of issues. We have all had those times where we want to chuck our computer into the trash due to its slowness. What if I told you there were a few ways you could boost your computers performance, even just by a smudge?
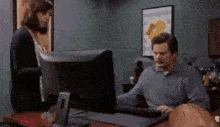
Performance Metrics
Technicians are used to seeing poor performance on older, and even newer computers. We have gotten pretty-well at pointing our finger on the suspected hardware, or software, causing issues. However, the everyday user may not know the first thing to look for. So first, let’s talk a little-bit about performance. Also, we will talk about how to tell what exactly in your computer is running poorly. And, how to fix it.
What is Performance?
To break it down… Essentially, performance is the execution of an action. Computers, especially to todays standards, can run millions, if not trillions of the executions in a few minutes. Processors nowadays have up to 64 cores, and clock-speeds of well over 5.0GHz (that’s fast!). Maximum RAM has been bumped to well over 128GB. Lastly, the new standard of Hard Drives, called SSD’s, can read and write data faster than ever before. Now, although these figure may be true, you cannot let them fool you. Some computers may only have 4GB of RAM, with a dual-core CPU. Lower-end hardware can definitely cause slowness. Therefore, the best way to enhance any sort of performance in a computer would be to upgrade the internals.
What Should I upgrade then?
For those of you running Windows 10 (hopefully most of you are), a Quad-Core CPU around 2.0-3.0Ghz, and 8GB of RAM is optimal. Anything lower, even if it runs Windows 10, can be pretty brutal. Another upgrade worth taking a look at would be an SSD. For reference, typically 5,400 RPM HDD’s, which have a spinning platter inside of them, can take several minutes from being turned-on, to seeing your desktop. However, SSD’s take seconds, literally. This is due to the architecture in which SSD’s are made. They are completely computerized, so you are not at the mercy of that spinning platter, like you would be with a traditional Hard Disk Drive. To learn more about SSD’s vs. HDD’s, click here!
My Performance Still Sucks!
Are you rocking a brand new machine and are still having performance issues? Don’t freak out just yet… There are still some things we can do to figure it out. First things first, open your task manager. It should look a little something like this:
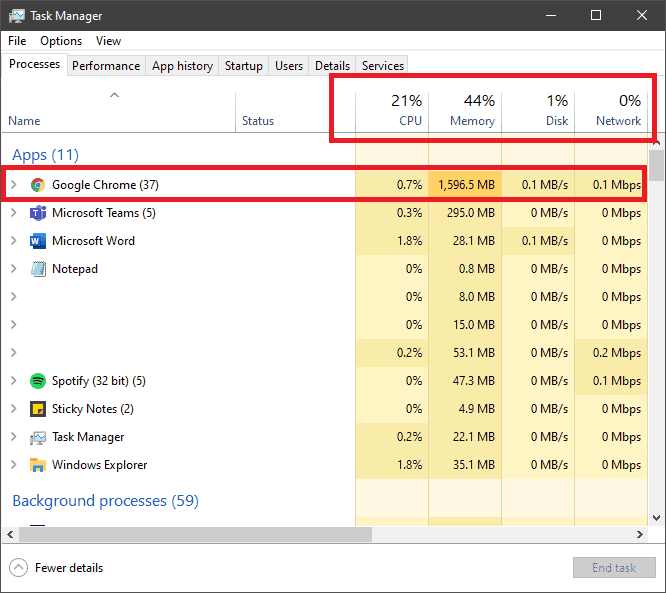
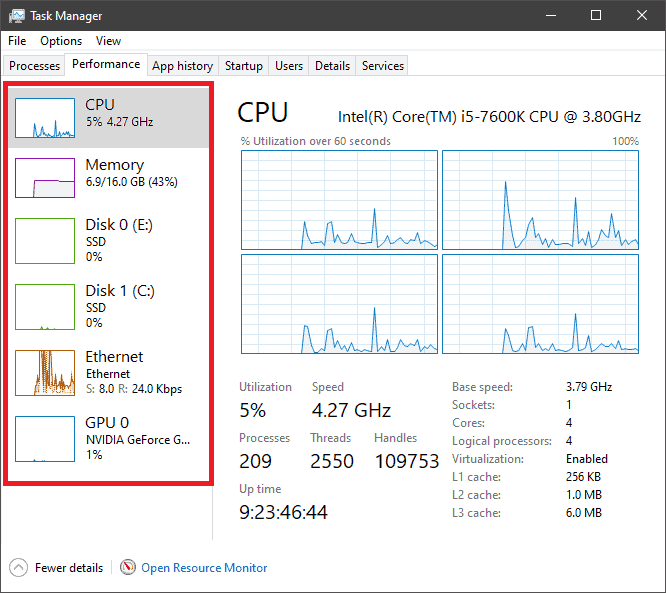
From here, graphs show not only how much of certain hardware is being used (right), but what exact software is hogging it (left). If your up-time is more than 3-5 days, I would recommended restarting the computer JUST to double check that nothing is hung-up. But, before you do that, head over the “Startup” section of the task manager. From here, you are able to disable and enable any program you would like to be loaded upon restart. Personally, I have everything disabled, as it improves loading times drastically, since no programs are waiting to be started. Enabling any program from here will have them load upon starting up. Again, I would disable them. Then, give it a restart!
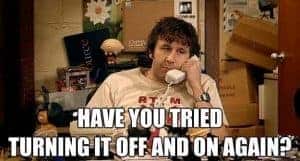
Still Having Slow Performance?
If you are noticing slowness during certain programs, take a look at the task manager. If anything is running at 100%, there is a possibility the hardware is not suited for running said program, and is having a very hard time keeping up with it. CPU and GPU are the most likely to be running at 100%, and generally those are okay as their meant to be multitaskers. One more place to look and see if you’re are getting the maximum performance out of you computer is by heading over to the power management page.
From here, drop-downs determine whether the machine is being throttled, or is given 100% freedom to run as fast as possible. The easiest way to get to this screen is from typing “Power and Sleep” into your Windows search by pressing your Windows key on your keyboard or in the bottom left corner of your screen. It should look like this:
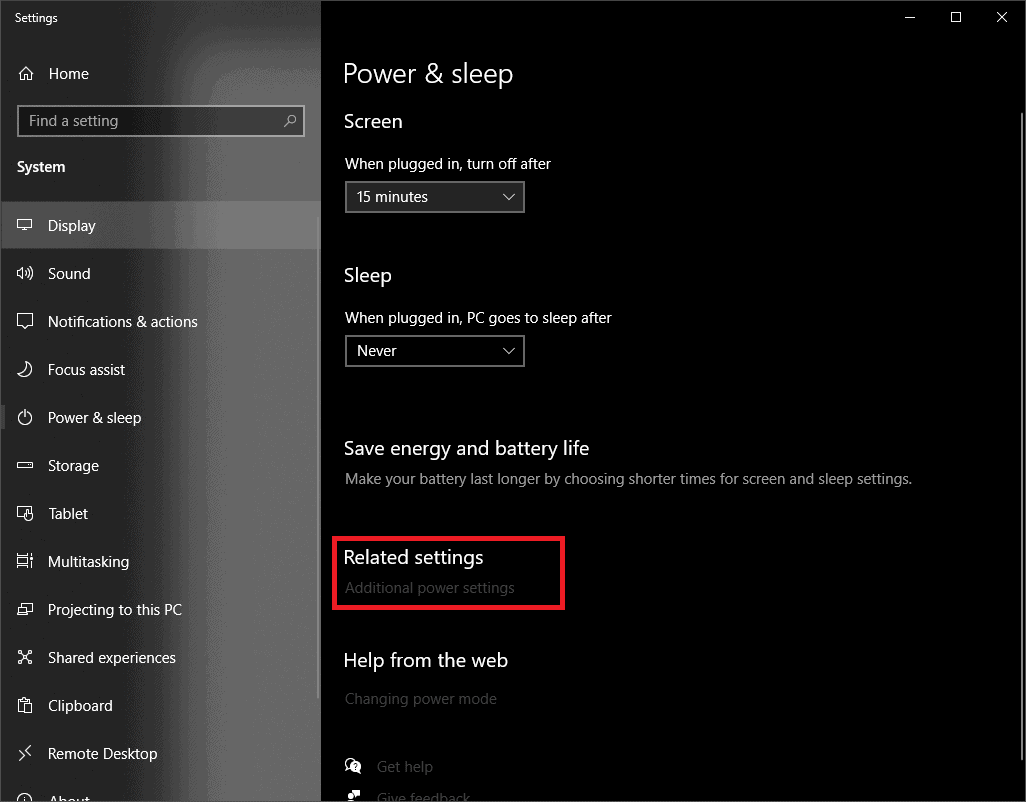
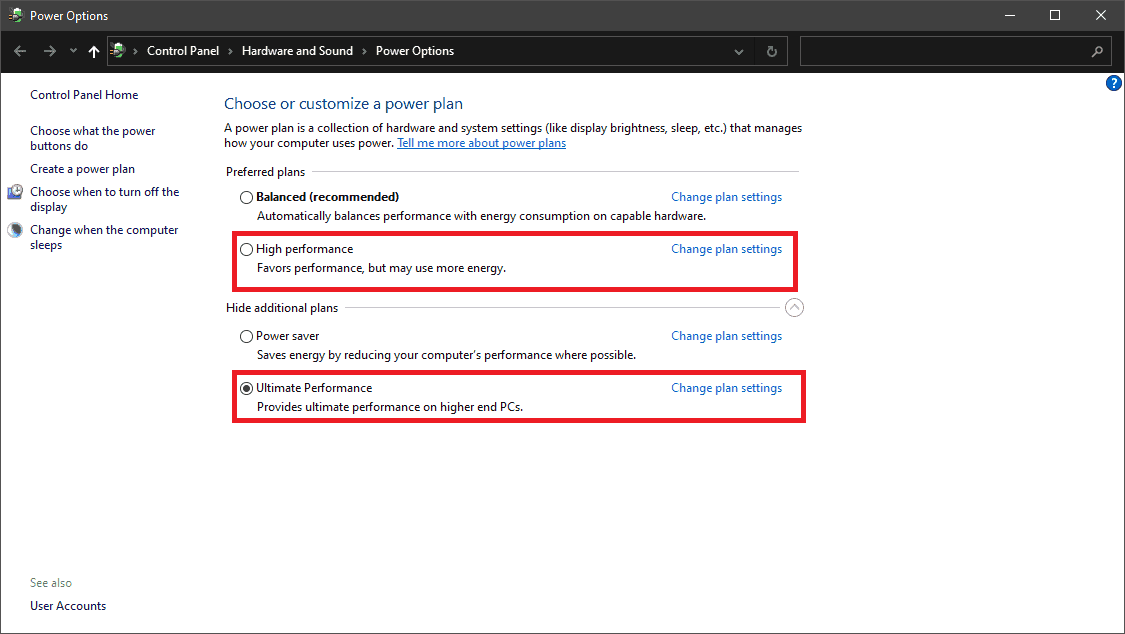
From here, click “Additional Power Settings” and a list of possible plans will appear. For the best possible performance, select either high, or ultimate performance. This determines whether to CPU is running at a max of anywhere from 5% to 100%. Just this one click of a button can make all the difference between a terribly slow and crazy fast machine. This works on both PC’s and Laptop’s. However, Laptop’s will only typically see performance boost’s when directly charging from wall.
A Final Jab
If performance is still lacking, as one last hurrah, dusting out the computer may be beneficial. As dust and dirt builds up inside of computers, the restrict airflow, which greatly reduces the ability to cool the machine… essentially suffocation it. Think about it as trying to run a marathon with duct-tape over your nose: it ain’t gonna turn out well.
Overall, there are so many things can be the cause of a slow computer. Even something as simple as a corrupted Antivirus can make the computer completely unusable. If you find yourself still scratching your head after trying all of these steps… do not worry!: The Computer PRO’s are here to help [So long that it is in between 09:00-18:00 Monday-Friday 😉 ]. Stop on by at 1475 Fairgrounds Road in St. Charles, MO, or give us a call at (636) 442-2776.
Hi, My name is Josh Giesing. I am the President at Computer PRO Unltd. In my free time, I enjoy reading and have a passion for learning.
