When a server, desktop, or laptop starts crashing or freezing, it can be a real headache. This might happen because of a virus or malware, problems with internal hardware, or even insufficient RAM. Knowing why these issues occur is the first step to fixing them. Malware attacks, for instance, can corrupt system files, leading to frequent system crashes. Similarly, if your machine has insufficient system resources, like RAM capacity, it might struggle to perform basic tasks, leading to frequent crashes.
Another common reason for computer crashes is incompatible software or faulty system fans. These problems can cause overheating or put too much strain on your system’s resources. Recovering from such crashes might require partition recovery techniques to recover lost data. Identifying these issues early is essential to prevent data loss and ensure your computer remains functional.
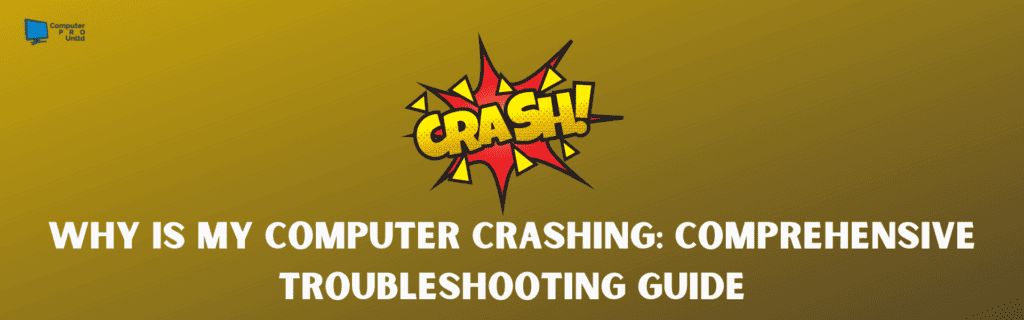
Troubleshooting Basics
Troubleshooting a computer that keeps crashing can be a big headache at times. Most computers that crash do so intermittently. This is why you document what you are troubleshooting and follow an approach that starts at one end of the issue and works forward. Most techs can tell stories about how they did not approach a problem from a proper starting point. This can cause them to spend too much time on an issue that could have been caught sooner if they only started at the proper spot and worked forward.
It’s important to take notes as you troubleshoot your issue. I know most guides and how-tos online do not mention or ask you to document what you do, but it will save you a lot of heartache in the future! You do not want to keep asking yourself, “Why is my computer crashing?” repeatedly. Make sure you document what you do.
To assist in taking notes, we have a handy Excel workbook that can be used as a starting point when troubleshooting your computer. As you use the worksheet, we recommend that you describe the “Action Taken” and the “Expected Result” and then document the “Actual Result”. This way, you have a solid foundation to build upon, especially if you are working on an intermittent issue.
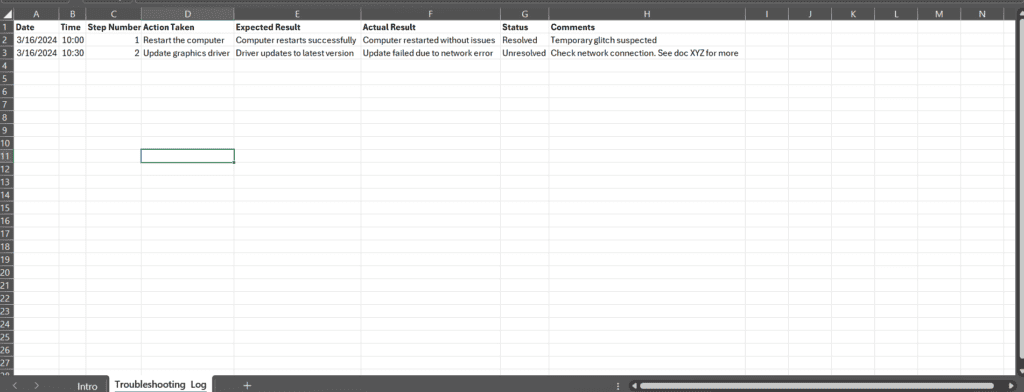
Download Excel Workbook: CPROU-Troubleshooting-Log.xlsx
Do Not Forget To Look At Your Computer Logs
One often overlooked tool in troubleshooting computer crashes is using log files. Windows operating systems keep detailed logs that offer valuable clues as to why a computer is crashing. By looking at these logs, you can often find error messages or codes that can help identify the root cause of the problem. This step requires some technical knowledge but can significantly narrow down the possible causes of crashes. Sometimes, it can be very straightforward, and the logs tell you exactly what’s wrong. You have to look!
Event Viewer in Windows, for example, is a powerful tool that logs most events on your system, including errors and warnings that precede a crash. By examining these logs, you might find that a specific application or system process consistently fails, pointing to it as the likely culprit. Understanding how to interpret these logs can be a powerful skill in diagnosing and fixing computer problems. The video above shows you how to access event logs on Windows 10 / Windows 11.
The steps below are to access Event Viewer!
- Open File Explorer
- On the left-hand side right, click on “This PC.”
- If on Windows 10, click manage. On Windows 11, click on Show More Options, then Manage.
- Left-hand side expanded Windows Event Viewer
Understanding the Root Causes of Computer Crashes
Issues with system files or hardware malfunctions often cause most computer crashes. System files are needed for the operating system to function correctly, and if they become corrupted, it can lead to instability and crashes. Similarly, hardware issues, such as a failing hard disk or incompatible components, can cause your system to become unstable. Identifying whether the problem is related to software or hardware is crucial for determining the most effective solution.
Another potential cause of computer crashes is overheating, which can happen if the system fan is not working correctly or the computer is in a poorly ventilated area. Keeping the computer’s internal components at a proper temperature is essential for stable operation. If the desktop computer’s power button starts blinking or the system shuts down unexpectedly, it could be a sign of overheating or power supply issues. Addressing these root causes is vital for preventing future crashes.
Identifying Common Hardware Issues
Hardware problems are a common cause of computer crashes. Internal hardware components can sometimes fail or malfunction, leading to system instability. For example, severe vibration or impact can dislodge or damage internal components, leading to crashes. Regularly inspecting internal hardware for signs of damage or wear can help prevent unexpected crashes.
Compatibility between different hardware components is also important. Incompatible or outdated hardware can cause conflicts that might lead to system crashes. Ensuring all internal hardware components are compatible and functioning correctly is needed for maintaining system stability. Addressing these hardware issues can often resolve the problem of a computer crashing. Below, we will outline some common issues and how to fix them!
Fix 1: Check Peripherals/ Ports
One of the first steps in troubleshooting hardware issues is to check peripherals and ports. Faulty or damaged accessories, such as keyboards, mice, or external drives, can sometimes cause a computer to crash. Likewise, damaged ports can lead to unstable connections that might result in crashes. Disconnecting and reconnecting all peripherals one at a time can help identify if a specific device is causing the issue.
Inspecting the ports for any signs of damage or debris that might interfere with the connection is also great first step. Cleaning the ports and ensuring a secure connection can often resolve issues related to peripherals and ports. This simple fix can save time and effort when troubleshooting more complex problems. Something such as a shorted-out USB port can cause tons of headaches.
Fix 2: Run A Diag To See Why Your Computer is Crashing
Most computers come with a built-in diagnostic tool. HP Desktop and Laptop computers usually have this tool built into the bios. Dell computers typically have a shortcut key at boot to launch the diag (on dells press FN + Power button at the same time). These built-on tools can rule out many items right from the start. Before you go too far into the weeds troubleshooting your issue, start by running the built-in diag.
Sometimes a built-in tool is not an option. When this happens, we are fans of using Passmark’s Burnintest software. It’s a great tool for getting a general feel for how your computer is running. It’s fairly easy to use and can help stress test your system and check its overall performance. Running a diagnosis tool can save time in seeing why your computer is crashing.
Last but not least, check your RAM and make sure it’s functioning properly. There are two great tools for this: Memtest86 or Memtest 86+. For most purposes, the open-source Memtest 86+ will meet and exceed all your needs. When running memtest we recommend doing at least 2 full passes. If it’s an option, you might want to have it tested overnight. When a computer crashes from bad RAM it’s usually intermittent and that’s why we recommend multiple passes.
Fix 3: Check Hardware Connections And Visual Inspection
Loose or improperly connected internal hardware can also cause a computer to crash. Severe vibration or movement can sometimes dislodge cables or components, leading to unstable system performance. Checking all internal connections is a crucial step in troubleshooting hardware-related crashes. Ensuring all wires are securely connected and that components such as RAM and expansion cards are correctly seated can resolve many issues.
In addition to checking connections, it is essential to inspect the internal hardware for signs of damage or wear. Damaged components can lead to system instability and crashes. Replacing or repairing damaged hardware can often solve the problem and prevent future crashes. Addressing these issues early can save time and effort in the long run. Back in the day, there would be bad capacitors in a lot of computers. This was a common cause of system crashes in desktops and all-in-ones, but for the most part, this is not as common anymore. When you do see bad capacitors now, it’s usually in low-end power supplies.
Fix 4: Replace or Upgrade Hard Disk
If your computer crashes frequently, it might be due to issues with the hard disk drive (HDD), solid-state drive (SSD) or NVMe (nonvolatile memory express / still a SSD). Over time, these storage devices can develop faults, leading to system instability. Using a disk utility to see the health of the drive can help identify any issues. If the HDD or SSD is failing, replacing or upgrading it can significantly improve system performance and stability. In the video below it shows you how to download and install Crystaldisk info. This is a free program that will show you the SMART status of your drives.
When replacing or upgrading the hard disk, consider the type of storage device that best suits your needs. SSDs, for example, offer faster data access speeds and improved reliability over traditional HDDs. Choosing the proper storage solution can enhance system performance and reduce the likelihood of crashes due to disk issues.
Fix 5: Upgrade RAM for Enhanced Performance
Insufficient RAM can cause your computer to struggle with multitasking, leading to crashes or slowdowns. Upgrading RAM is a straightforward solution that can significantly enhance system performance. Before upgrading, it’s essential to check your computer’s specifications to ensure compatibility with the new RAM modules. Adding more RAM can help your laptop or desktop handle more applications simultaneously and improve overall stability.
When selecting RAM for an upgrade, consider the speed and capacity that best matches your computer’s requirements. Higher-capacity RAM modules can provide more breathing room for your system, allowing it to run more smoothly. This upgrade is particularly beneficial for users who run memory-intensive applications such as CAD software or games. Ensuring your computer has enough RAM is a simple yet effective way to minimize crashes and enhance performance.
Do note that Computer PRO does not charge to install and test RAM if purchased from us!
Software and System Failures
Software issues can also cause a computer to crash. Malicious software, including viruses and spyware, can corrupt system files and lead to instability. Running an antivirus (or a NextGen AV) scan can help identify and remove these threats. Additionally, corrupted, or temporary files can accumulate over time, causing system slowdowns and crashes. Regularly cleaning these files can improve system performance.
Do be cautious of programs claiming to stop your computer from crashing with one click (looking at you ccleaner). Most of the time, those programs are considered PUP (Potential Unwanted Programs). They are a type of scareware and sometimes can even make your system worse by damaging Windows files.
Fix 6: Run System File Checker to Repair Corrupt Files
Corrupted system files can lead to instability and crashes. Windows’s System File Checker (SFC) tool can scan for and repair corrupted system files. Running this tool can help ensure all necessary system files are intact and functioning correctly. To run the SFC tool, open the Command Prompt as an administrator and enter the command ‘sfc /scannow.’ This process can take some time, but it’s an effective way to address system file corruption.
After the scan and repair process is complete, restart your computer to ensure that all changes take effect. If the SFC tool finds and repairs corrupted files, it can significantly improve system stability and reduce the likelihood of crashes. This simple fix can save time and effort when troubleshooting more complex issues.
Steps For SFC
- Open Command prompt / Windows Terminal / Powershell as Admin
- Type the following command sfc /scannow
- If it corrected everything, see if your issue has gone away. If it was unable to correct errors or the issue still happens, use DISM
Steps For DISM
- Open Command prompt / Windows Terminal / Powershell as Admin
- Type the following command DISM /Online /Cleanup-Image /CheckHealth
- If it corrected everything, see if your issue has gone away. If not, proceed with the next fix below.
Fix 7: Clean the Insides of Your Computer to Avoid Overheating
Overheating is a common cause of computer crashes. Dust and debris can accumulate inside your computer, stopping heat from dissipating and causing components to overheat. Regularly cleaning the insides of your computer, including the fans and heat sinks, can help prevent overheating. This maintenance task can improve airflow and cooling, ensuring your laptop operates within safe temperature ranges.
When cleaning your computer, use the proper tools and techniques to avoid damaging sensitive components. Compressed air can blow dust out of hard-to-reach areas, and a soft brush can gently remove debris from surfaces. Keeping your computer clean is a simple yet effective way to enhance its performance and longevity. Hold fan blades as you dust out the computer to prevent them from breaking or causing issues with the bearings. If it is a laptop hold the can air a good distance away to prevent any damage to the fans.
Fix 8: Update Drivers for Optimal Functioning
Outdated or corrupted drivers can cause hardware components to malfunction, leading to crashes. The Device Manager in Windows allows you to check the status of your disk drives and other devices. If a driver is outdated or corrupted, you can use the Device Manager to reinstall or update it. Keeping your drivers up-to-date ensures that all hardware components function optimally.
Regularly checking for driver updates can help prevent compatibility issues and improve system stability. Manufacturers often release updates to address the known problems or improve performance. By ensuring that your drivers are current, you can minimize the risk of crashes and optimize your computer’s performance. Sometimes Microsoft updates will install a bad driver that can cause all sorts of issues. Always get drivers from the manufacturers website.
Be cautious using programs that claim to update your drivers for you automatically. 99% percent of these programs can cause more harm than good.
Specific Fixes for Persistent Crashing Issues
For gamers and professionals, persistent crashing issues can be particularly frustrating. Games keep crashing, and PC crashes during essential tasks can lead to a loss of progress and productivity. One common cause of these issues is outdated drivers (addressed above). They ensure that your graphics card and other critical components have the latest drivers to improve stability and performance.
If the issue is with a program crashing, it’s usually best to look at the software company’s website. Most of the time, it is a known issue or caused by a change a Microsoft update made.
Gaming-Related Computer Crashes
When your computer crashes while gaming, it can be particularly frustrating. I know it drives me crazy if it happens mid-game or if I just get home from work and play a game to relax, then bam, it crashes. Gaming puts significant stress on your system, utilizing multiple components simultaneously at high capacity. Understanding why these crashes occur and how to fix them can get you back to gaming quickly.
Common Causes of Gaming-Related Crashes
1. Hardware Stress During Gaming
GPU Overheating & Temperature Monitoring
Most modern GPU cards provide temperature monitoring capabilities. If you don’t have monitoring software installed, we recommend SpeedFan as a good starting point. This tool helps you determine if your GPU is running too hot during gaming sessions.
Cleaning Your Graphics Card
If you notice high temperatures, dust could be the culprit. When cleaning your GPU:
- Hold the fan blades still while dusting (don’t let compressed air spin them)
- Test fan movement gently with your finger
- If fans don’t spin freely, they likely need replacement
GPU Fan Issues
Between 2009-2014, we sold many replacement GPU fan kits due to common fan failures. While less frequent today, we still see this issue regularly. If you’re comfortable opening your PC, check if your GPU fans are spinning during gaming sessions. Non-spinning or noisy fans often indicate failing bearings, requiring an aftermarket replacement kit.
Driver-Related Problems
As mentioned earlier, drivers are often behind gaming crashes. To resolve driver issues:
- Always get drivers directly from your GPU manufacturer
- Check release notes for specific game-related fixes
- Avoid beta drivers unless necessary
- Document which driver versions work well with your games
Power Supply Issues
Power supply issues commonly occur in DIY custom builds and lower-end gaming computers. To ensure your power supply meets your system’s needs:
Use online PSU calculators to verify power requirements for your:
- Motherboard
- Storage drives
- CPU
- GPU
- Memory
Pro Tip: Quality power supplies typically have substantial weight. If your PSU feels unusually light, it might be a low-quality unit that can’t deliver its rated power.
When calculating power needs, make sure to account for all components and leave some headroom for system stability. Many crashes during gaming can be traced back to power supplies that are either underpowered or of poor quality.
Enhancing System Capacity and Functionality
When your computer runs out of space, it can start to slow down and even crash. The system disk, or C drive, is where your computer stores all its important information and runs programs. If this drive gets too full, the computer cannot work properly, and that’s when problems happen. If you are very low on space the computer will want to compress your data. Compression will SLOW your system down dramatically.
To solve this problem, you can either add a new drive as secondary storage or image your current drive to a new drive. This gives your computer more room to breathe and can help stop crashes caused by space constraints.
Fix 9: Cool Down Your Computer to Prevent Crashes
If your computer’s overheating, it can lead to crashes. A cooling pad is an excellent way to help with heat dissipation in laptops. These pads have fans that help move hot air away from your laptop, keeping it cooler.
Another tip is to check the cooling fan inside your computer to ensure it works correctly. Sometimes, these fans get old or dusty and don’t work well. Replacing or cleaning the cooling fan can be a simple fix that prevents your computer from getting too hot and crashing. Under the gaming section we have instructions and tips to check your fan on the graphics card.
If you are in a machine shop or other oily or greasy environment, we have seen a common issue with the heatsinks breaking over time. We have no way of testing, but it seems that most machine shops / tool & die companies have issues with the plastic on the heatsinks becoming brittle over time and snapping. We have seen this with the standard cooler from Intel / AMD as well as after-market coolers such as Red Dragon coolers. When this happens it will be noticeable that the heatsink is no longer attached or it will rock back and forth.
Fix 10: Adding A New Drive
Computers that run out of space on the system drive are commonly prone to crashes. To fix this, you can add another drive and relocate your computer libraries. By libraries, we are talking about Documents, Downloads, Music, Pictures, and Desktop. You can also move your page file to help free some space.
If you are unable to add a new drive or upgrade the current drive you might want to look at offloading some of your stored data to the cloud and uninstalling programs you no longer need.
Optimizing Your System for Stability
Making sure your computer runs smoothly isn’t just about fixing problems when they happen. It’s also about taking steps to prevent issues before they start. Keeping your computer’s hard drive organized and clutter-free can help significantly.
One way to keep things running well is to regularly defragment your hard drive. This process reorganizes the data on your hard drive so your computer can find and use it more efficiently. It’s like tidying up a messy room, making it easier to move around and find what you need.
Fix 11: Defragment Your Hard Drive to Improve Efficiency
To defragment your hard drive, start by opening File Explorer. Right-click on the drive you want to optimize, usually your C drive, and select “Properties.” Then go to the “Tools” tab and click on the “Optimize and Defragment Drive” section. This tool rearranges the data on your drive to make it easier and faster for your computer to access.
Defragmenting is especially important if you have a traditional spinning hard drive. It can make your computer feel snappier and more responsive. Remember, if you’re using an SSD, you don’t need to defragment, as it doesn’t improve performance on these drives.
If you leave your computer on overnight Windows 7, 10, 11 will automatically defrag your drive for you.
Fix 12: Install or Upgrade Antivirus Software for Security
One common reason a computer crashes is malicious software sneaking into it. These harmful programs can mess up your computer in many ways, including causing crashes. That’s why having good antivirus software is crucial.
Make sure your antivirus software is up to date and running regular scans. This helps catch and remove harmful software before it can cause problems. If you don’t have antivirus software or if yours is out of date, installing or upgrading it can make a big difference in keeping your computer stable and secure.
We are currently recommending our customers look into using a Nextgen AV / EDR to protect their data.
Advanced Solutions for Complex Problems
Even with good maintenance, sometimes computers keep crashing because of complex issues. These can be tricky to fix, but there are steps you can take to diagnose and solve even the most challenging problems.
Whether you have a PC or laptop, understanding what’s going wrong requires patience and a bit of know-how. When simple fixes don’t work, it might be time to explore more advanced solutions that can help get your computer running smoothly again.
Tackling Bad Sectors and System Corruption
Over time, hard drives can develop bad sectors, and system files can become corrupted. Both of these issues can cause your computer to act strangely or crash. Luckily, tools are designed to help with these problems.
Disk partitioning software, like EaseUS or Windows’ built-in Disk Management, can help you manage the health of your hard drive. These tools let you check for bad sectors and sometimes fix them. To start, right-click the disk you want to check in Disk Management and look for options to scan or repair the disk.
Fix 13: Use Professional Tools to Repair Bad Sectors
Bad sectors on your hard drive can cause many problems, including crashes. Professional tools, like disk partitioning software, can help identify and fix these issues. Using EaseUS and chkdsk, you can scan your hard drive for bad sectors and attempt repairs.
While not all bad sectors can be fixed, isolating them can prevent your computer from using these damaged areas, which can help stabilize your system. Remember, if your hard drive has many bad sectors, it might be time to consider replacing it to avoid future crashes.
We use to recommend a program called Spinrite but the program will not run on most newer drives.
Managing Software Compatibility and Updates
Software issues, including compatibility problems and outdated software, are common reasons computers crash. Keeping everything up to date ensures that your computer runs smoothly and avoids conflicts that can lead to crashes.
Different operating systems and programs need to work well together. When they don’t, your computer can freeze or shut down unexpectedly. Regular updates can fix known issues and improve compatibility, helping everything on your computer work better together.
We see far too often companies using very old software on modern computers because they do not want to upgrade. This technical debt will eventually cause customers far too many headaches.
Fix 14: Update Windows and Device Drivers Regularly
Keeping your Windows OS and device drivers up to date is crucial for preventing crashes. Windows updates often include fixes for known issues and improvements to system stability. To update Windows, check your system settings for updates and install any available.
Device drivers, which help your computer’s hardware communicate with its software, also need regular updates. You can update drivers through Windows’s Device Manager. This ensures that all parts of your computer speak the same language, cutting down on conflicts that can cause crashes. As mentioned earlier its best to get drivers directly from the manufacturer.
Preventive Measures and Best Practices
Preventing computer crashes isn’t just about fixing problems as they come up. It’s also about taking steps to avoid issues in the first place. Simple habits and regular maintenance can go a long way toward keeping your computer running smoothly. To help you spot potential problems early, check out our guide on ‘10 Warning Signs Before Your Computer Crashes: Prevention Guide.
For example, a simple act of restarting your computer can do wonders. This can prevent crashes caused by memory leaks and keep your computer running faster.
Do take note that in Windows 10 and 11 there is a feature called fastboot. It actually puts your computer to sleep when you press shutdown so it seems faster when you turn your computer on. That is why we ask you to restart it!
Avoiding Common Pitfalls That Lead to Crashes
Many computer crashes can be avoided by being careful about how we use our computers. Small actions, like not forcing the power button or ensuring that the system is not overloaded with too many tasks, can prevent sudden crashes.
It is also important to monitor system files and ensure they are not accidentally deleted. These files are crucial for your computer’s operation, and messing with them can lead to severe problems, including crashes.
Avoid Unexpected Power Failures
Unexpected power failures are a common cause of computer crashes. When your computer suddenly loses power, it doesn’t have a chance to shut down properly. This can lead to data loss and corruption, which can cause your computer to start crashing.
Use a surge protector or an uninterruptible power supply (UPS) to avoid this. These devices can protect your computer from sudden power outages and allow you to shut down your computer safely, helping to prevent crashes caused by power issues.
That said, a UPS do not allow employees to continue working during a power outage. They are made to protect data and systems from corruption. If your UPS is set up properly, it will automatically shut down your computer when the power is lost.
Check Compatibility and Minimum System Requirements
Before installing new software or upgrading components, verifying that your computer meets the minimum system requirements is important. This ensures that your system can handle the software’s demands without leading to crashes. Compatibility checks help avoid conflicts between the software and your computer’s hardware or operating system, which are common causes of crashes.
Ignoring compatibility and minimum system requirements can lead to performance issues, including slow operation and system instability. Always consult the software’s documentation or website for these requirements and compare them with your system’s specifications. This proactive approach can prevent future headaches and keep your computer running smoothly.
Maintaining Your System to Minimize Future Crashes
Regular maintenance is critical to preventing computer crashes. This includes keeping your operating system and all software up to date, which patches known vulnerabilities and improves stability. Additionally, decluttering your hard drive by removing unnecessary files and programs can significantly enhance your computer’s performance and reduce the likelihood of crashes.
Another maintenance aspect is monitoring your computer’s health using built-in or third-party diagnostic tools. These tools can alert you to potential hardware or software issues before they cause your system to crash. By addressing these warnings promptly, you can often prevent crashes and extend your computer’s lifespan.
We offer Maintenance Plans For Both Residential and Commercial Customers. These plans help relieve your headaches by having us take care of the systems for you. To learn more, please Give us a Call: 636-442-2776
Recovering From the Aftermath of a Crash
After a computer crash, it’s essential to assess the damage and take steps to recover lost data and restore system functionality. You can start by creating a bootable USB drive with recovery software. This allows you to access your system even if it cannot boot normally, providing a pathway to repair damaged files or recover lost data.
If you are a business you should use your Disaster Recovery Plan to get up and running as soon as you can.
Salvaging Data from a Crashed System
When a computer crashes unexpectedly, many users’ first concern is the potential loss of important files. Depending on the need and how critical the data is there are two options we recommend. The first is data recovery specialist such as DriveSavers.
The second data recovery option we recommend is software called ActivePartion Recovery. It has worked wonders in the past, but if it is important data, send it to a data recovery specialist. You do not want to try and recover the data yourself and decrease the chances of successfully getting the data.
A Step Toward Crash-Free Computing
Preventing computer crashes involves proactive maintenance, careful monitoring, and diagnostic tools. Regularly updating your drivers and ensuring your CPU works properly are foundational steps to maintaining system stability. Additionally, investing in a cooling pad can help manage heat dissipation, reducing the risk of crashes.
For users experiencing frequent crashes, utilizing the Control Panel to access diagnostic tools can provide insights into underlying issues. The infamous ‘blue screen of death’ often provides error codes that, when researched, can guide you to specific fixes. Regular maintenance, including checking for corrupt files and ensuring your USB drive and flash drive function correctly, can prevent many common crash scenarios.
Prioritizing Fixes Based on Your Computer’s Needs
Understanding your computer’s maintenance needs can help you determine which fixes to implement first. For systems prone to overheating, focusing on solutions that improve heat dissipation, such as cleaning internal components and using cooling pads, should be a priority. Updating drivers or increasing RAM capacity may offer the most significant performance improvements for others.
Assessing your computer’s performance and identifying areas of concern allows you to prioritize fixes that will immediately impact stability and efficiency. This tailored approach ensures that resources are allocated effectively, addresses the root causes of crashes, and promotes a smoother computing experience.
When to Seek Professional Help When Your Computer Is Crashing
While many computer issues can be resolved with DIY fixes, specific hardware issues require professional intervention. Complex problems, such as motherboard failures or deep-seated hardware conflicts, require specialized knowledge and tools for accurate diagnosis and repair.
Seeking expert assistance ensures that your computer is in capable hands, minimizing the risk of further damage during attempted repairs. Professionals can offer comprehensive solutions, from hardware replacements to system optimizations, restoring your computer’s functionality and preventing future crashes.
Give Us A Call (636-442-2776) If you Need Help or Create A Support Ticket
Recognizing the Signs That You Need Expert Assistance
Identifying when to seek professional help can save time and prevent data loss. Symptoms such as persistent crashing, unusual noises, or failure to boot indicate potential hardware issues that warrant expert attention. Additionally, if basic troubleshooting fails to resolve recurring problems, it’s time to consult with a professional.
Expert technicians can diagnose underlying issues that aren’t immediately apparent to the average user. Their insights can lead to targeted repairs that address the root cause of crashes, ensuring your computer operates reliably. Remember, timely intervention can prevent minor issues from escalating into major problems.
Final Thoughts: Navigating the Challenges of Computer Crashes
Computer crashes can be frustrating and disruptive, but understanding their causes and knowing how to address them can mitigate their impact. Taking proactive steps, such as compatibility checks and regular maintenance and data recovery efforts, can significantly reduce the frequency and severity of crashes.
Embracing a routine of preventive maintenance, staying informed about the latest software updates, and being ready to seek professional help when necessary are critical strategies for maintaining a stable and efficient computing environment. With the right approach, you can avoid computer crashes and enjoy more of what you love (cat videos).
Keeping Your Computer Healthy with Routine Maintenance and Upgrades
Routine maintenance, including cleaning your computer’s interior and monitoring for malware attacks, is crucial in preventing crashes. Insufficient RAM and outdated software can also contribute to system instability. By upgrading and utilizing tools like Windows Defender, you can resolve problems before they lead to crashes.
Staying informed about how-to tips and utilizing the tools tab for system optimizations can further enhance your computer’s performance. Regularly checking for updates and increasing RAM capacity can alleviate many common issues that cause computer crashes, ensuring your system remains robust against potential threats and performance bottlenecks.
The Continuous Effort to Prevent Future Crashes
Maintaining a crash-free computing experience requires continuous effort and vigilance. Implementing routine maintenance, promptly addressing system vulnerabilities, and upgrading hardware as necessary can significantly reduce the likelihood of crashes. This proactive approach enhances performance and safeguards data against potential loss.
Regular preventive measures, such as cleaning the computer’s interior, updating software, and monitoring system health, lay the foundation for a stable and reliable computing environment. By adopting these practices, you can enjoy the benefits of efficient and uninterrupted computer use, free from the disruptions caused by unexpected crashes.
Hi, My name is Josh Giesing. I am the President at Computer PRO Unltd. In my free time, I enjoy reading and have a passion for learning.
